スマホからコンビニのコピー機で印刷する1番簡単な方法を紹介!

こんにちは、うりです。
よく読者さんから、
「うり家計簿をダウンロードしたいんですが、お家にプリンタがないと印刷できないのでしょうか?」

という質問を何回かいただいていました。ありがとうございます♡
「コンビニで印刷できますよ~」とお答えしていましたが、具体的なやり方をお伝えするのがメールでは難しいので、今回、スマホからコンビニのコピー機で印刷する1番簡単な方法を画像付きで解説することにしました。

アプリのダウンロードも必要なし!!!
スマホからダウンロードした文書が、事前に登録すればコンビニで印刷できるようになりますよ!
実際に、わたしがスマホから文書を登録して、コンビニで印刷してきましたので実証済みです!
説明の写真は、スマホ画面になっています。
とっても気合の入った記事なので、お家にプリンタがなくて印刷できないという方はぜひこの記事を見ながら挑戦してみてくださいね♡
あと、よく聞かれるんですが、コンビニでもA5サイズに両面印刷できます!!
コンビニ別でやり方が異なるので、お近くのコンビニでのやり方を選んでください♡
 うり
うり
スポンサーリンク
目次
1.まずはうり家計簿をダウンロードしよう
まずは、使いたい家計簿のテンプレートをスマホからダウンロードしましょう。
もし、不安な方は無料のテンプレートもあるので、それでまず試してみてはいかがでしょうか。
▼家計簿テンプレートのご購入はこちらです
2.スマホからコンビニのコピー機で印刷するまでの流れ
①うり家計簿をダウンロードする
↓
②サイトにアクセスし、会員登録をする(セブンイレブンは不要)
↓
③文書を登録する
↓
⑤コンビニで印刷をする
▼コンビニ別にそれぞれのサービスの特徴を一覧表にしてみました。
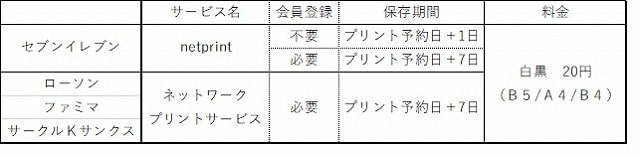
大きな違いは、会員登録が必要かどうか、保存期間が長いか短いかということですね。
それでは早速、セブンイレブンの場合の印刷方法を紹介します!
 うり
うり
スポンサーリンク
2.セブンイレブンの場合:「netprint」
今回は1番簡単な方法なので、「会員登録不要」のやり方を紹介します。
 うり
うり
①netprintのサイトにアクセスします。
②「ユーザー登録なしでプリントする」をクリック。
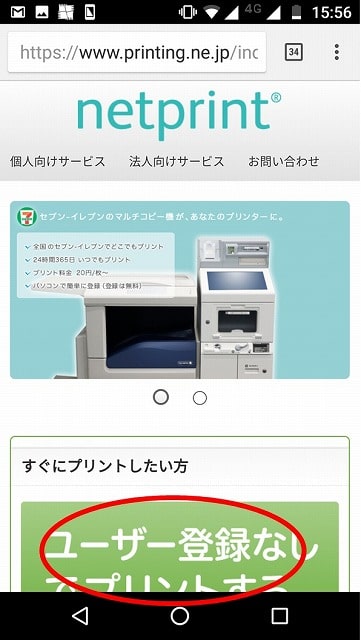
③下にスクロールし、「今すぐファイル登録」をクリック。
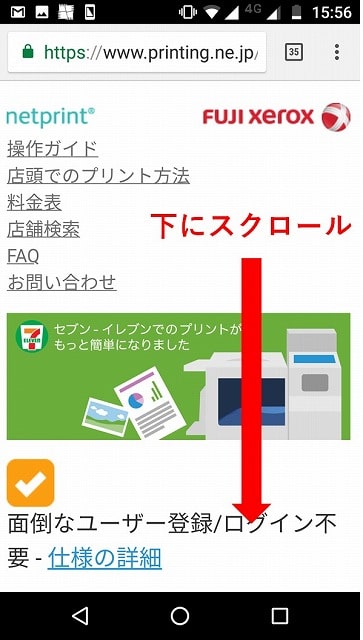
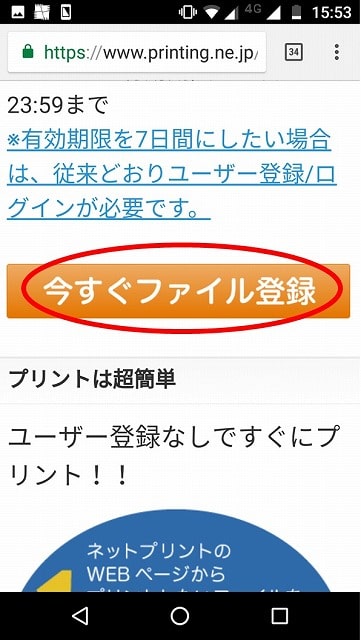
④利用規約および個人情報の取り扱いに同意するに☑を入れて、利用を開始する。
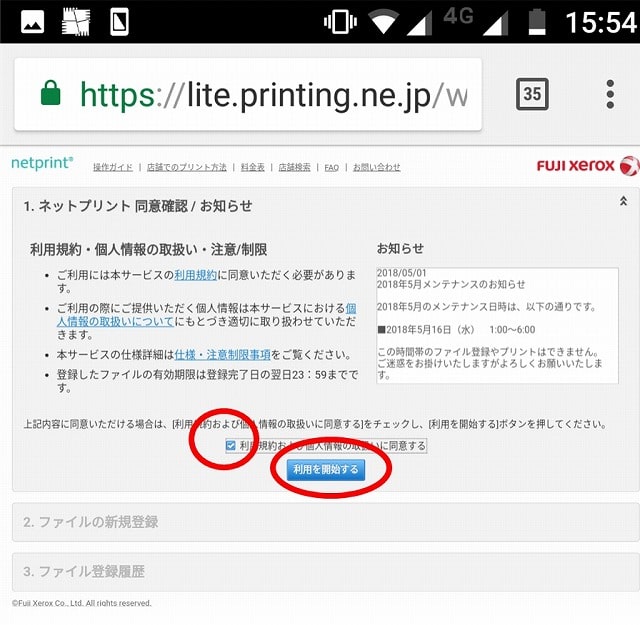
⑤「普通紙にプリント」を選択し、参照ボタンをクリックして、ファイルを選択します。
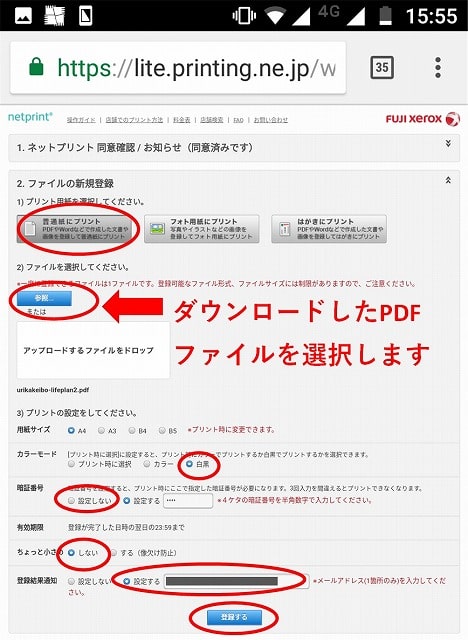
登録結果通知のメールアドレスは登録しておくと、印刷するときに便利です!
 うり
うり
⑥登録が完了したら、下記画面のように表示されるので「OK」ボタンをクリック。
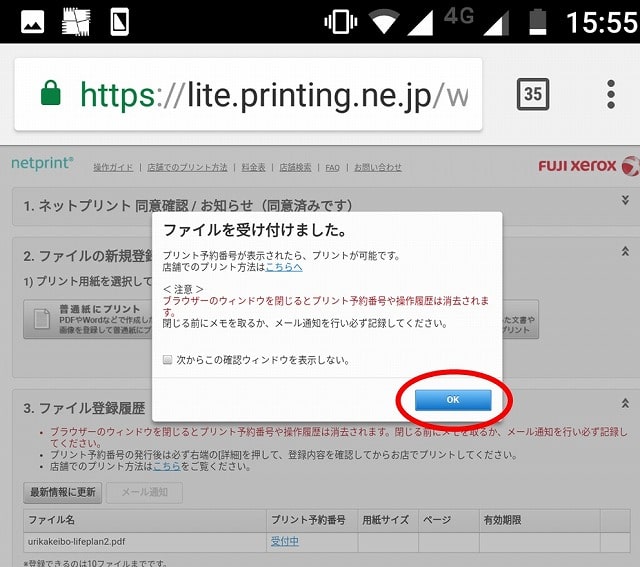
⑦プリント予約番号が発行されました。登録したメールアドレスにも、プリント予約番号が送信されています。
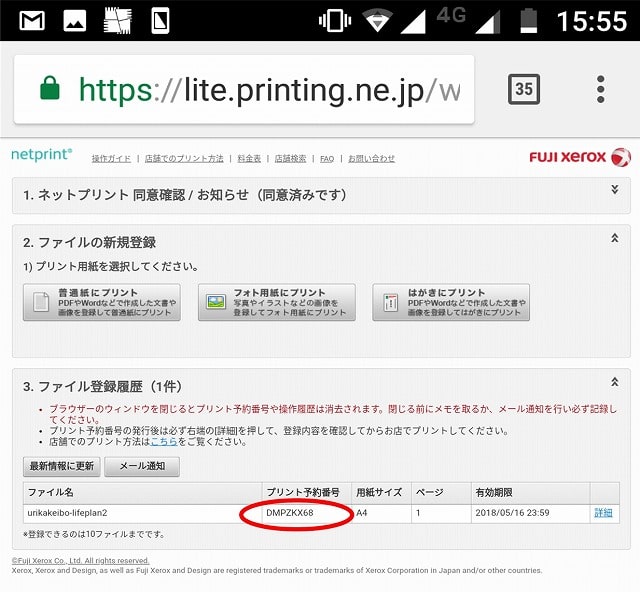
※ここからはセブンイレブンでの作業になります
「プリント予約番号」がすぐに入力できるよう、準備しておきましょう!
 うり
うり
⑧セブンイレブンのコピー機の画面の「プリント」を押します。
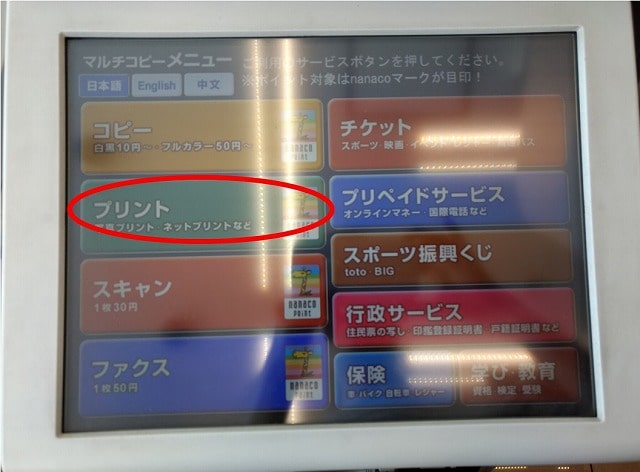
⑨「ネットプリント」を押します。
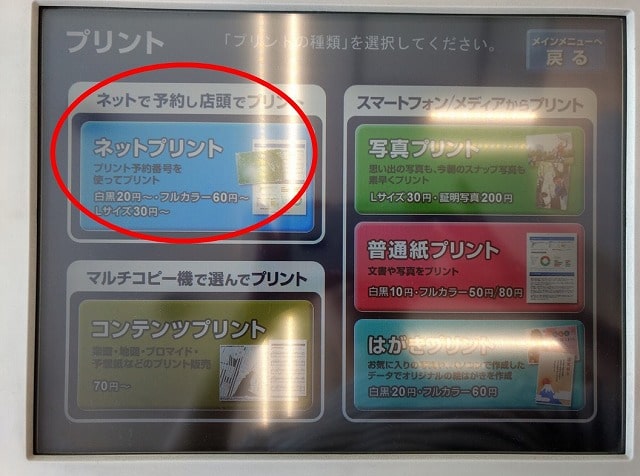
⑩「確認ボタン」を押します。
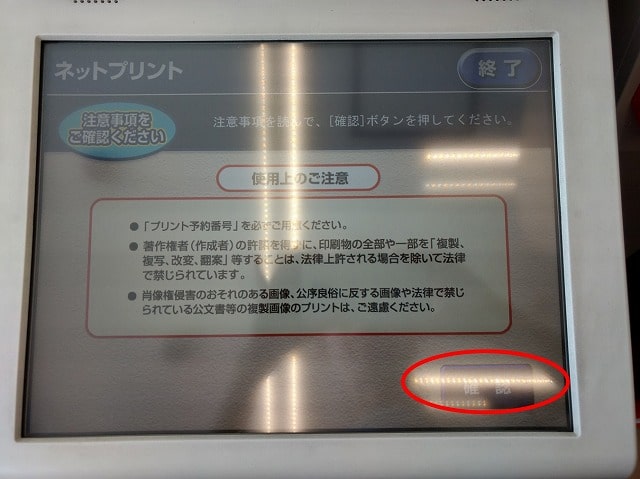
⑪メール画面を見ながら「プリント予約番号」を入力します。
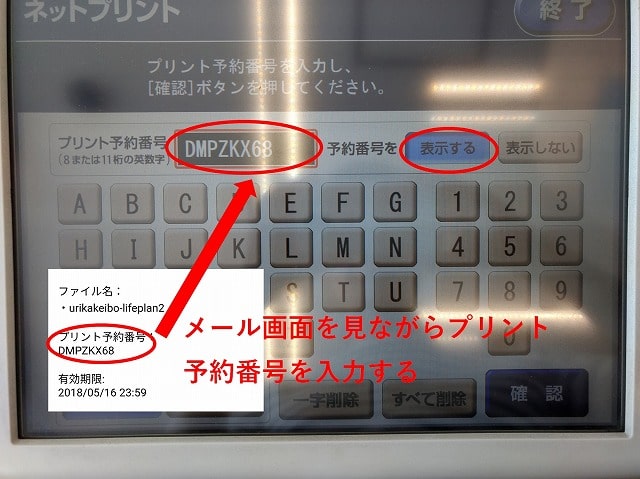
⑫用紙のサイズ変更をしたい場合はこちらで変更します。
※うり家計簿のテンプレートはすべてA4です。
↓A4をA5にしたい場合は「2枚を1枚」を「する」に変更します!

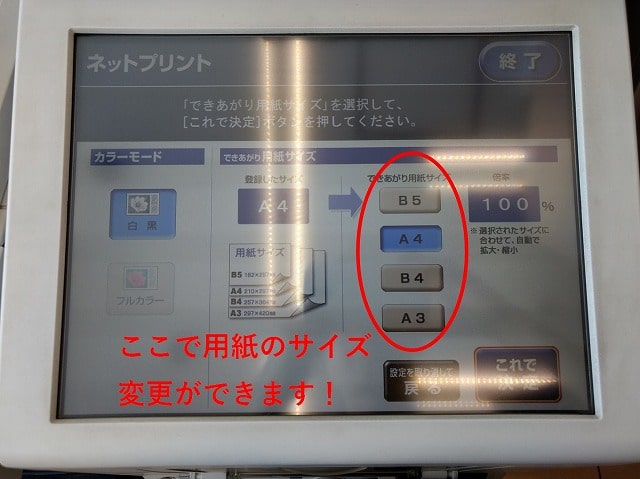
⑬設定が終わったら、お金またはナナコカードで入金して、「プリントスタート」を押したら印刷終了です♡

お疲れさまでした!
次は、ローソン、ファミマ、サークルKサンクスの場合の印刷の方法を紹介します。
 うり
うり
スポンサーリンク
3.ローソン・ファミマ・サークルKサンクスの場合:「ネットワークプリント」
①「ネットワークプリント」のサイトにアクセスします。
②「下記に同意する」にチェックを入れて、「メールアドレスで登録」をクリック。
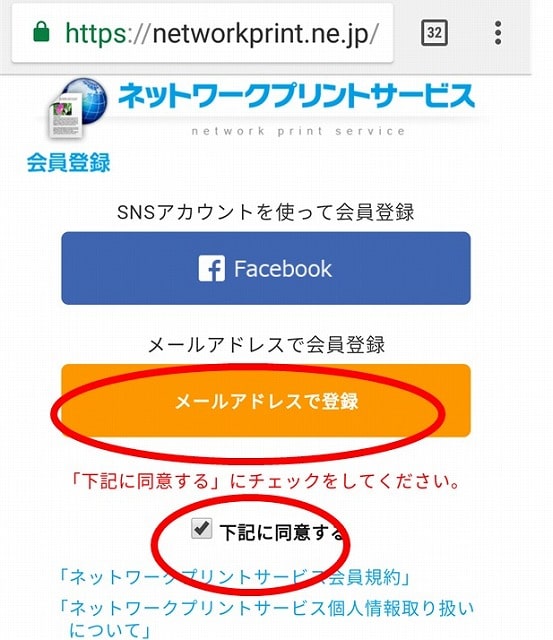
③登録するメールアドレスを2回入力して送信ボタンをクリック。
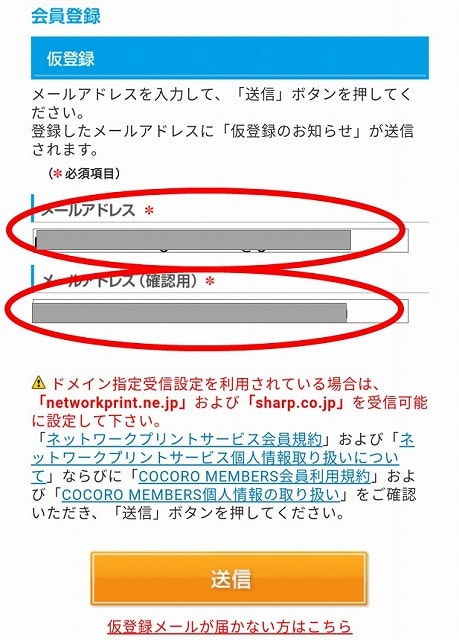
④仮登録が完了したら、「会員仮登録のお知らせ」のメールを開く。

⑤メールに届いたURLをクリックする。
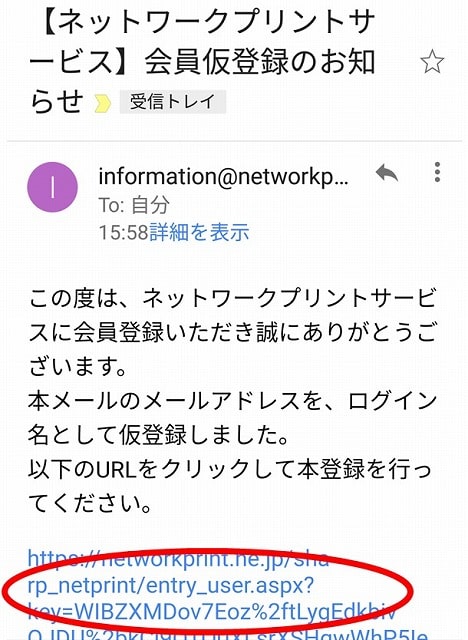
⑥「ニックネーム」と「パスワード」を入力し、ログイン設定を選択する。
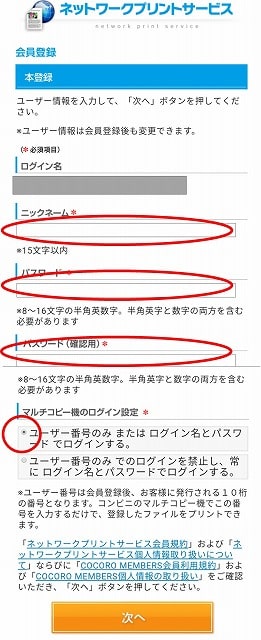
⑦内容を確認して、間違いがなければ「次へ」をクリック。
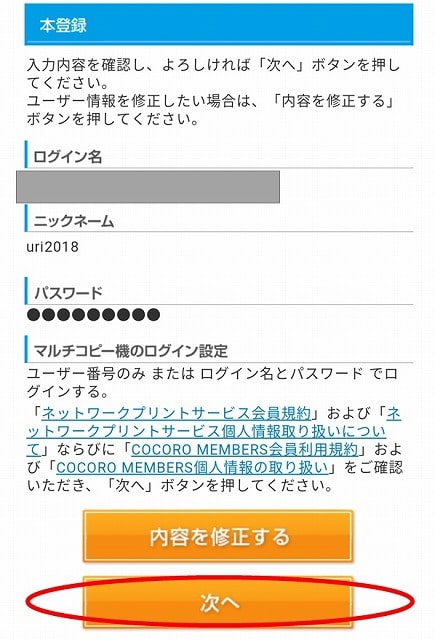
⑧会員登録は完了です。
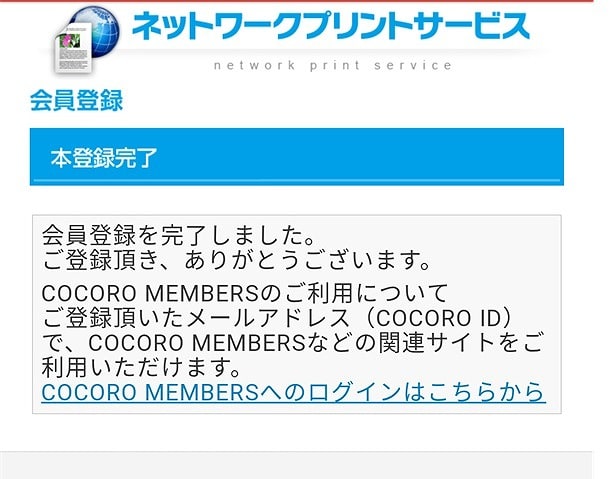
⑨再度、「ネットワークプリント」のサイトにアクセスしてログインします。
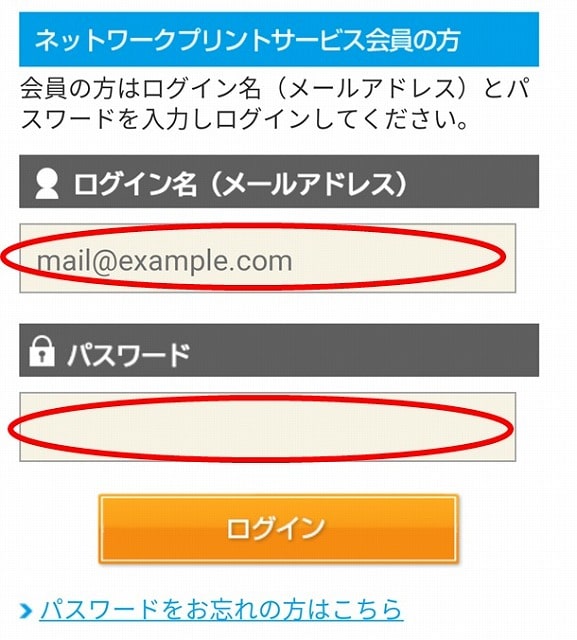
⑩「文書を登録する」をクリック。
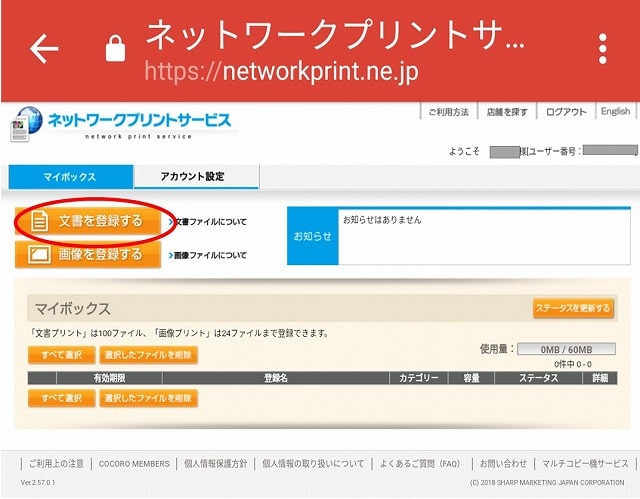
⑪「選択」をクリックして、ファイルを登録します。
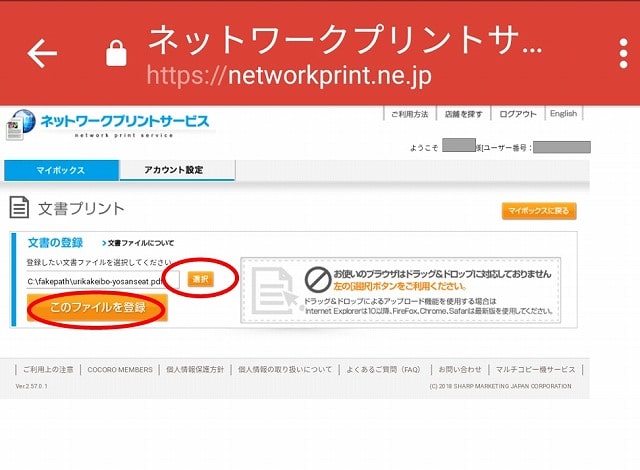
⑫「用紙サイズ」を選択します。
※うり家計簿のテンプレートはすべてA4です。
他のサイズに変更したい場合は、この画面からサイズを選択してください。
↓A4をA5にしたい場合は「2ページを1枚」を「設定する」にチェックを入れてください!
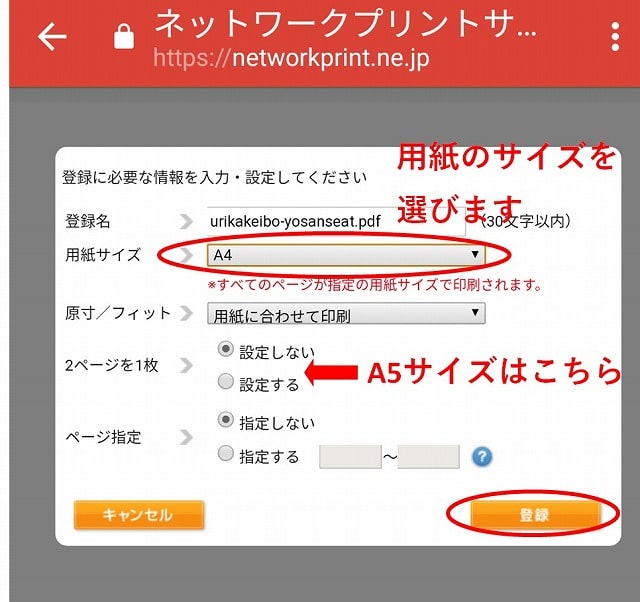
⑫ファイルの登録を受け付けたら以下の画面が表示されます。
いったん、マイボックスに戻ります。
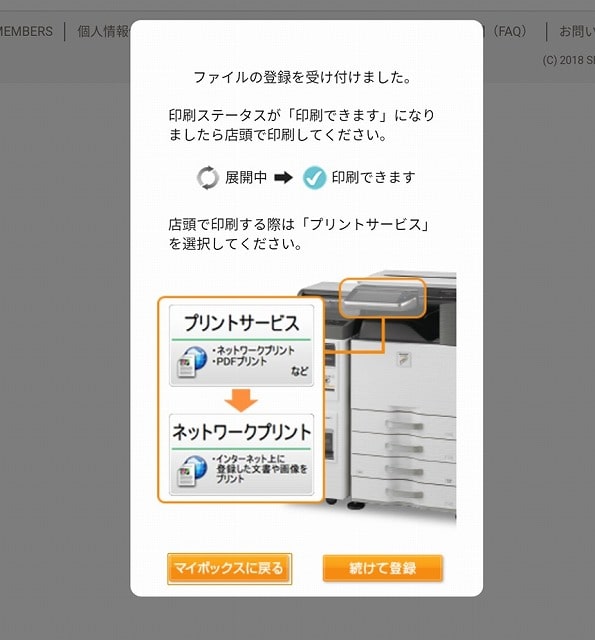
⑬ステータスが「印刷できます」になったらOK。
登録したメールアドレスに、「ファイル登録完了のお知らせ」が届きます。
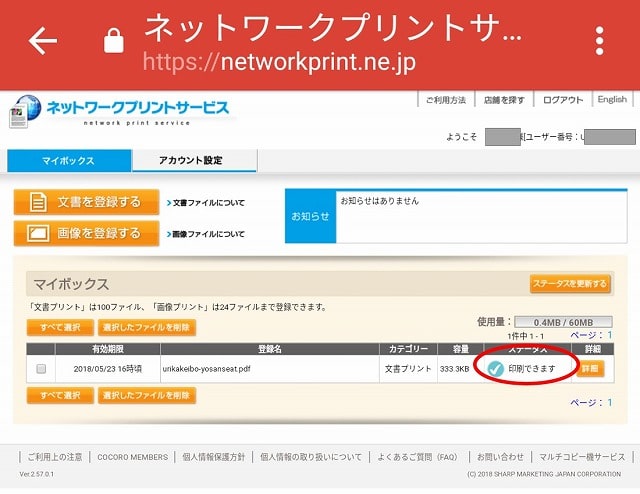
※ここからはコンビニでの作業になります(今回はファミリーマートで実施)
「ユーザー番号」がすぐに入力できるよう、準備しておきましょう!
 うり
うり
⑭コピー機の画面の「プリントサービス」を押します。
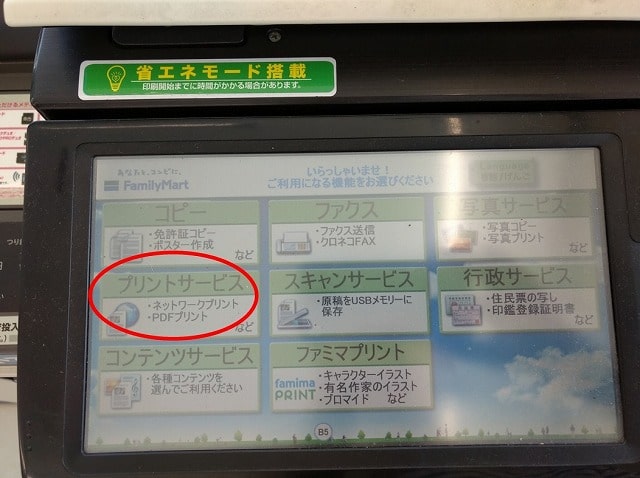
⑮「ネットワークプリント」を押します。
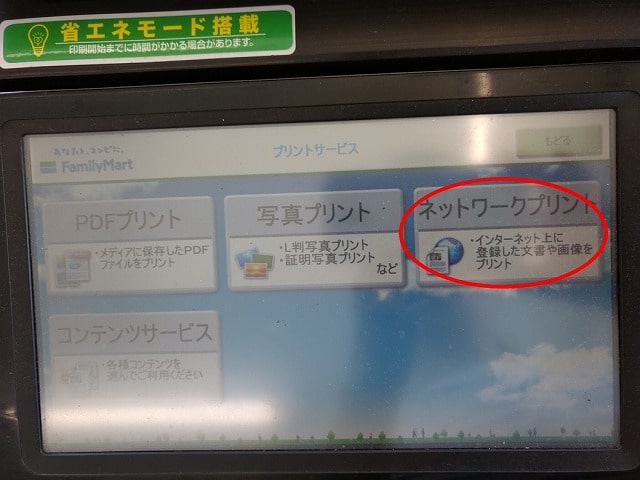
⑯「ユーザー番号」を入力します。
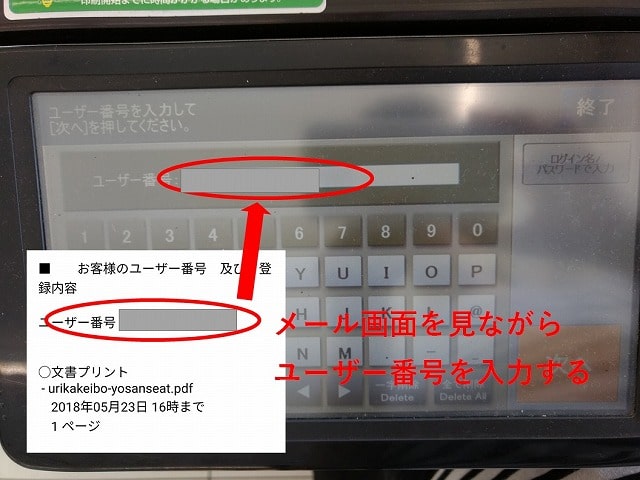
⑰料金とプリント設定を確認して、「プリント開始」を押して終了です♡画面が見づらくてすみません
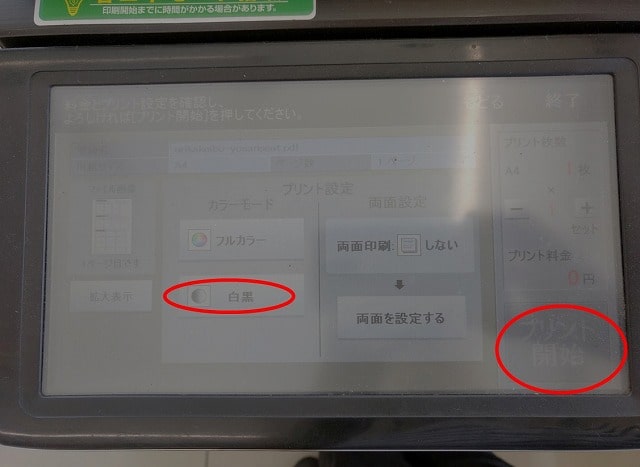
お疲れさまでした♡
 うり
うり
まとめ

「スマホからコンビニのコピー機で印刷する1番簡単な方法を紹介!」はいかがでしたか?
ユーザー登録やファイルを登録するのがちょっと手間ですが、プリンタを購入して設定するよりは断然楽です(笑)
しかも、マルチコピー機なので印刷画質もきれいですよ♡
お家にパソコン、プリンタがなくてもスマホからコンビニで印刷する方法を知っておけば、今後活躍の場が広がるのでこの機会に覚えちゃいましょう!
あと、記事に詳しくやり方を書いたつもりですが、お店で作業していてどうしてもわからない場合は、店員さんに聞いてみてくださいね。
そして♡
うり家計簿を印刷して使っていただけるのを楽しみにしています。
 うり
うり
最後までお読みいただきありがとうございました♡









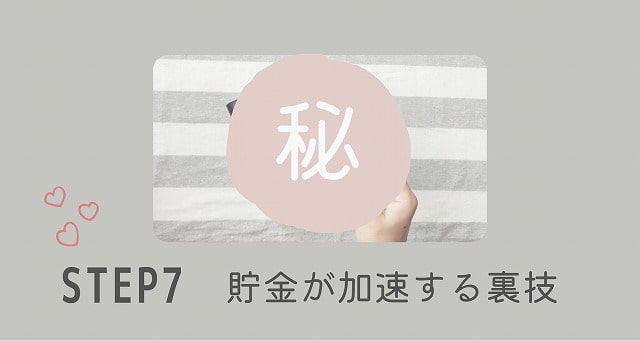
 くみ
くみ








