iPhoneでExcelが編集できるスプレッドシートの使い方を紹介!

こんにちは、うりです。
最近はスマホからコンビニで印刷できるようになったので、スマホからテンプレートをダウンロードしていただくことが増えてきました。ありがとうございます♡
その中で、「児童手当総支給額一覧」と「教育費のシミュレーション」のテンプレートの2つがExcelファイルなのですが、
「アプリで編集がうまくできません」

というお問い合わせをいただくことがありました。
「児童手当総支給額一覧」は、Excelやアプリが苦手な方でも印刷できるよう、全ての【児童手当総支給額一覧】をPDFにしました。
「第1・2子用」
「第3子用」
「一律5000円」
.
と3つに分けてPDFにしていますので、必要なページを指定して印刷してくださいね。
▼児童手当の記事はこちら!
しかし!
「教育費のシミュレーション」は、何パターンもあって膨大な数になりPDFでデータ化するのは難しいため、今回、iPhoneやスマホでExcelが編集できるスプレッドシートの使い方を説明します。
androidのスマホでも若干使用が異なりますが、同じように編集できますので参考にしてみてください。
スプレッドシートの使い方をマスターしたら、外出先やパソコンなどの他の端末でもでもExcelのファイルが閲覧、編集できるようになるのでお仕事など活躍の場が広がりますよ。
覚えていて損はないので、ぜひこの機会に使い方を覚えてみてくださいね♡
 うり
うり
▼教育費のシミュレーションのの記事はこちら!
それでは、早速いってみようー!!

我が家にはiPhoneがないため、今回はiPadを借りて操作しました。
スポンサーリンク
1.Googleスプレッドシートをダウンロードしよう
アプリをお持ちでない方は、スプレッドシートのアプリをダウンロードしてくださいね。
ちなみに、androidのスマホには最初から入っている場合が多いです。

2.ダウンロードした教育費のシミュレーションのファイルを開く
3.スプレッドシートで編集する
ここから早速アプリの操作をしていきますよ!!

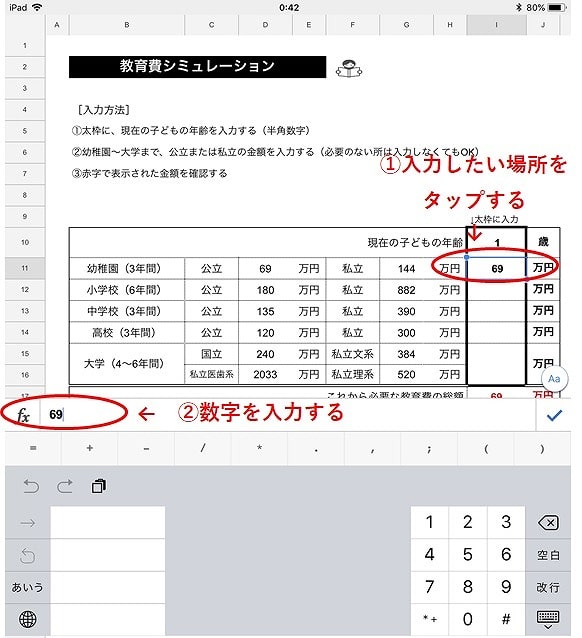
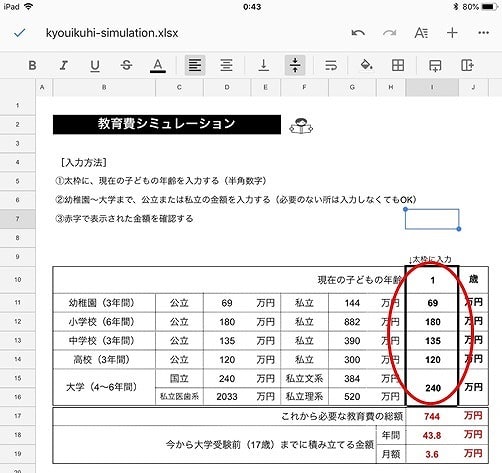
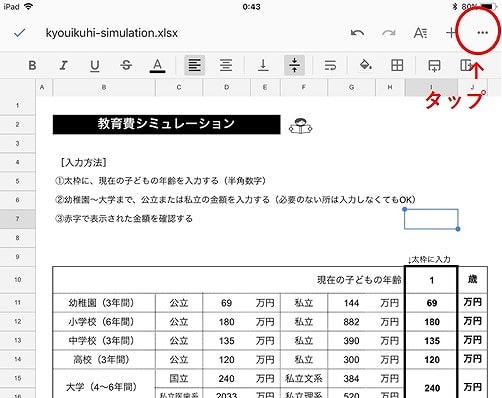
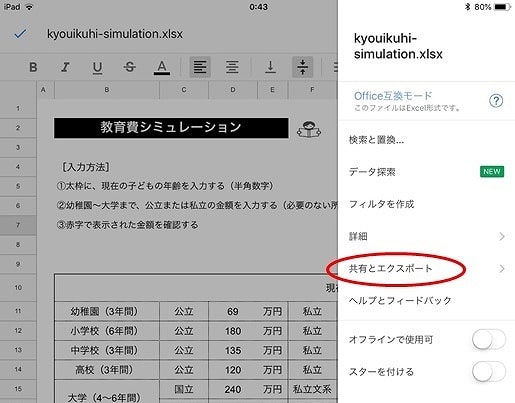
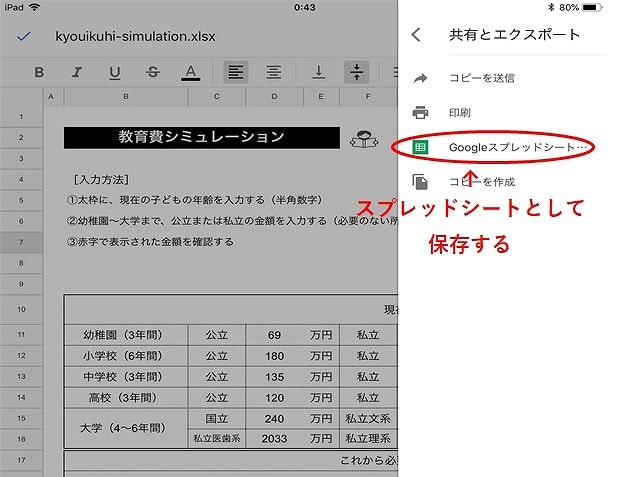
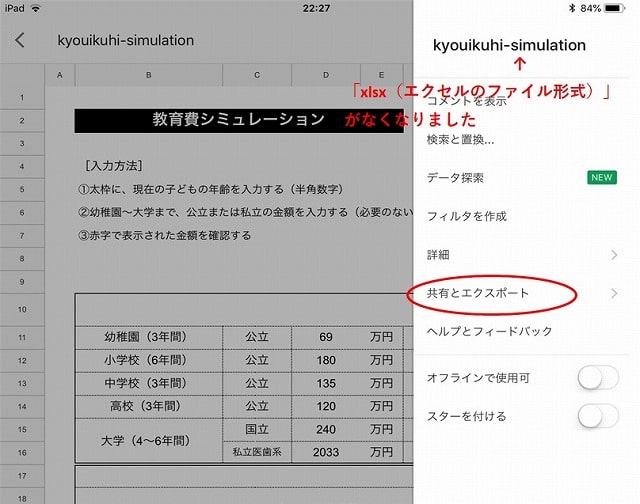
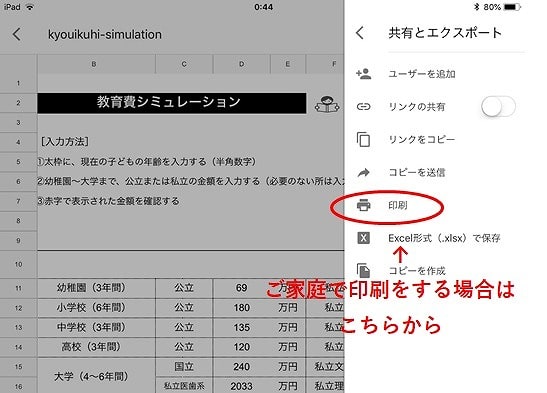
スポンサーリンク
コンビニで印刷する場合

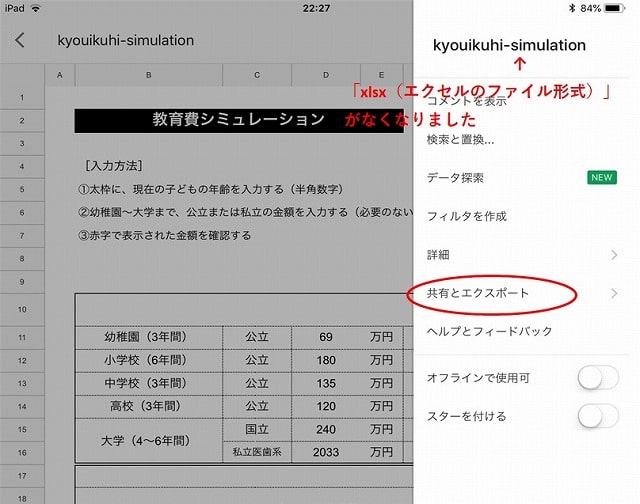
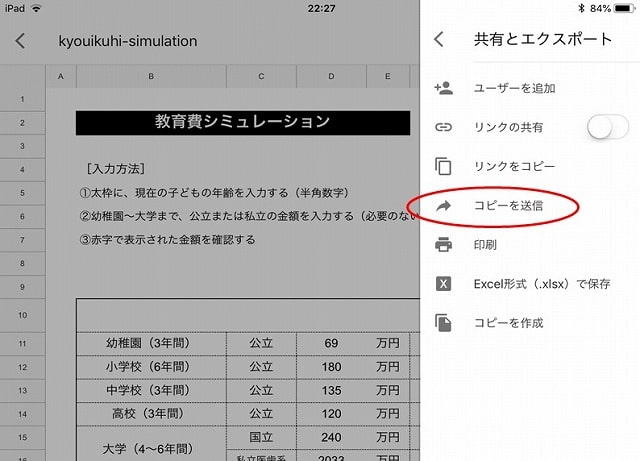
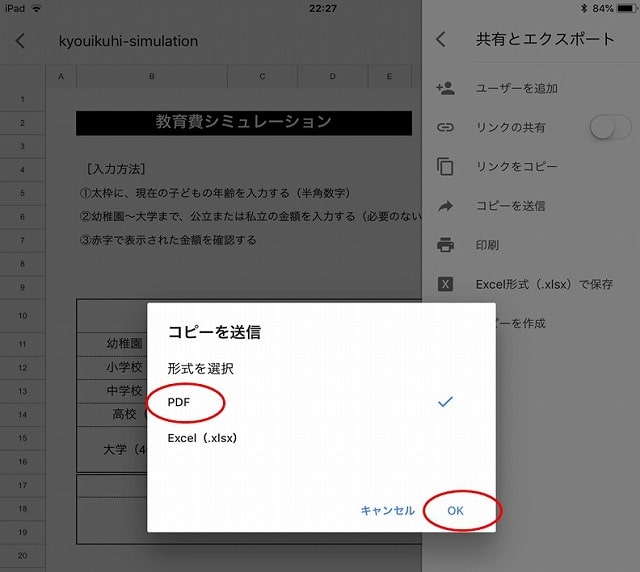
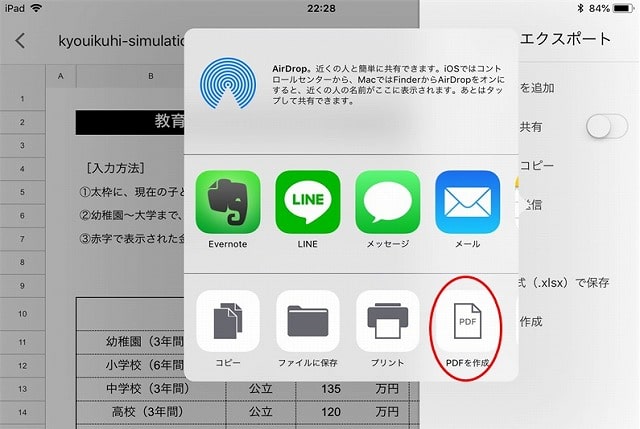
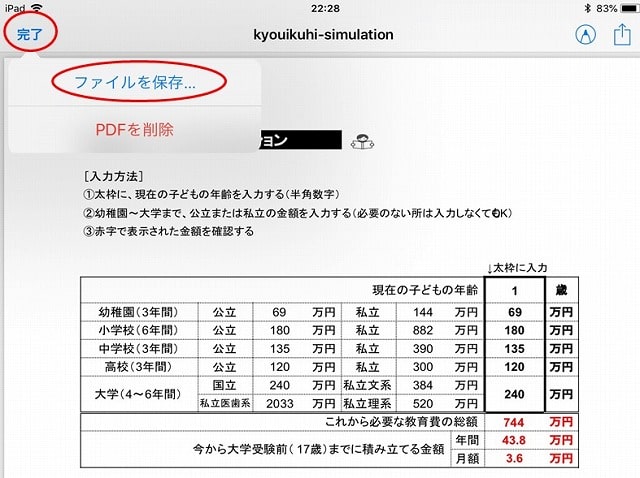
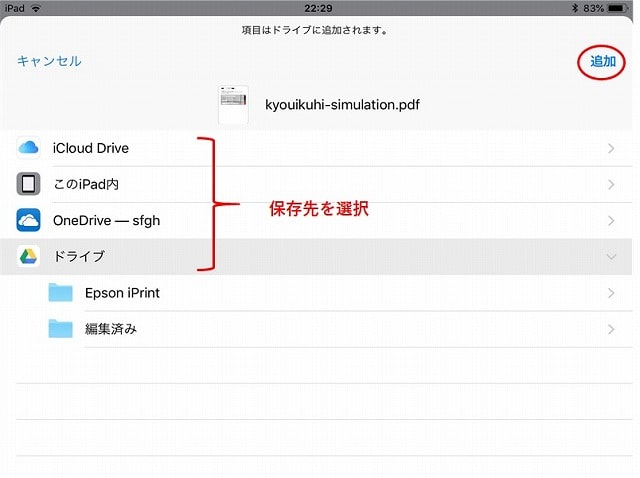
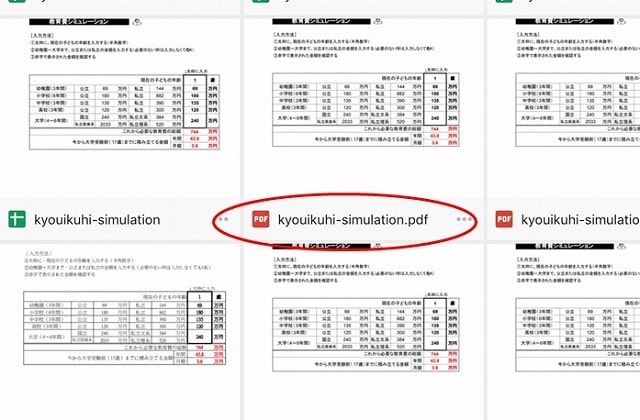
 うり
うり
まとめ


冒頭でも触れましたが、スプレッドシートの使い方をマスターしたら、外出先やパソコンなどの他の端末でもでもExcelのファイルが閲覧、編集できるようになるのでお仕事など活躍の場が広がりますよ。
今回の記事でスプレッドシートが使えるようになったら嬉しいです♡
 うり
うり
▼本気で黒字にしたい人のための家計簿テンプレートです














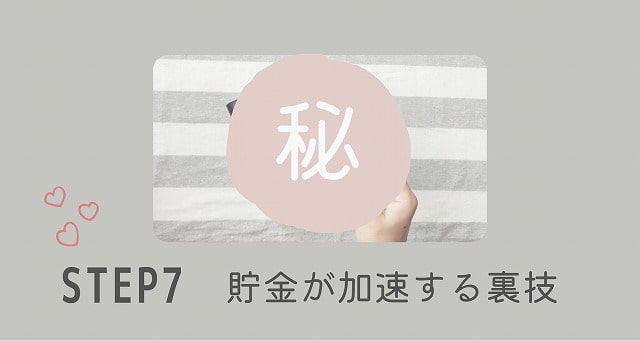
 くみ
くみ









